안녕하세요. 퀸퀸입니다.
이번에 적을 글은 아수스 비보북 터치 패드 사용방법입니다.
노트북의 장점은 터치 패드가 있다는 점인데요. 마우스로 할 수 없는 기능을 사용할 수 있으므로 알아두면 좋은 기능을 소개하려고 합니다. 손가락 한 개부터 네 개까지 패드에 올려놓고 활용할 수 있습니다.
터치 패드의 뜻은 압력 감지기로 입력 신호를 받아들여 커서를 이동시키는 장치입니다.
탭의 뜻은 가볍게 두드리다의 뜻을 가지고 있습니다. 가볍게 클릭 정도로 생각해주시면 됩니다.
비보북 프로의 터치 패드의 특징으로는 넓습니다. 그리고 누르면 딸깍 소리가 나는 부분 또한 넓습니다.
제 노트북 기준으로는 맨 윗부분만 빼고는 1초 정도 누르면 딸깍 소리가 납니다.
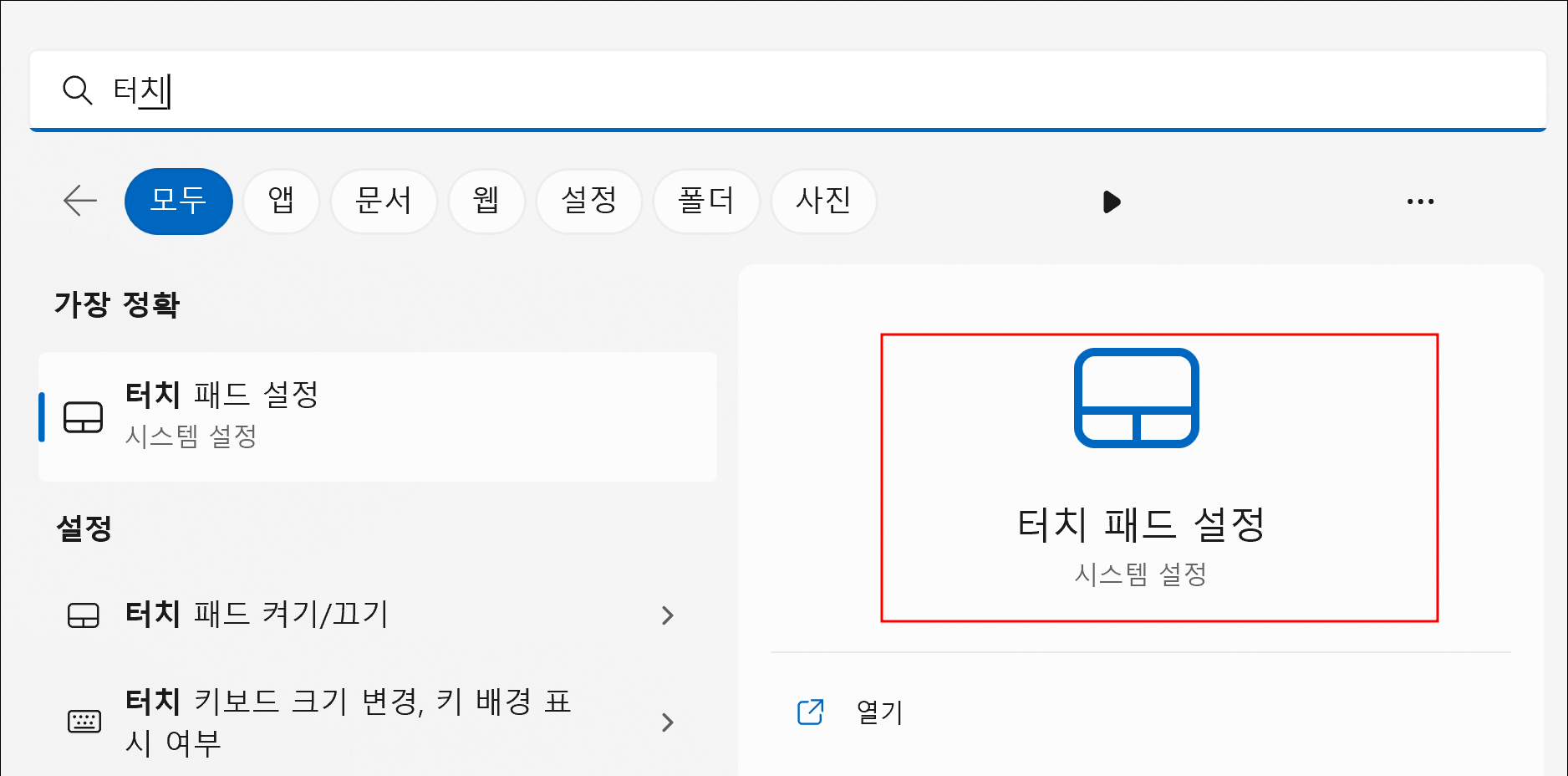
터치 패드 설정은 윈도우 검색을 통해서 할 수 있습니다.
윈도우 키를 누르고 터치를 입력합니다.
보이는 터치 패드 설정을 눌러줍니다.
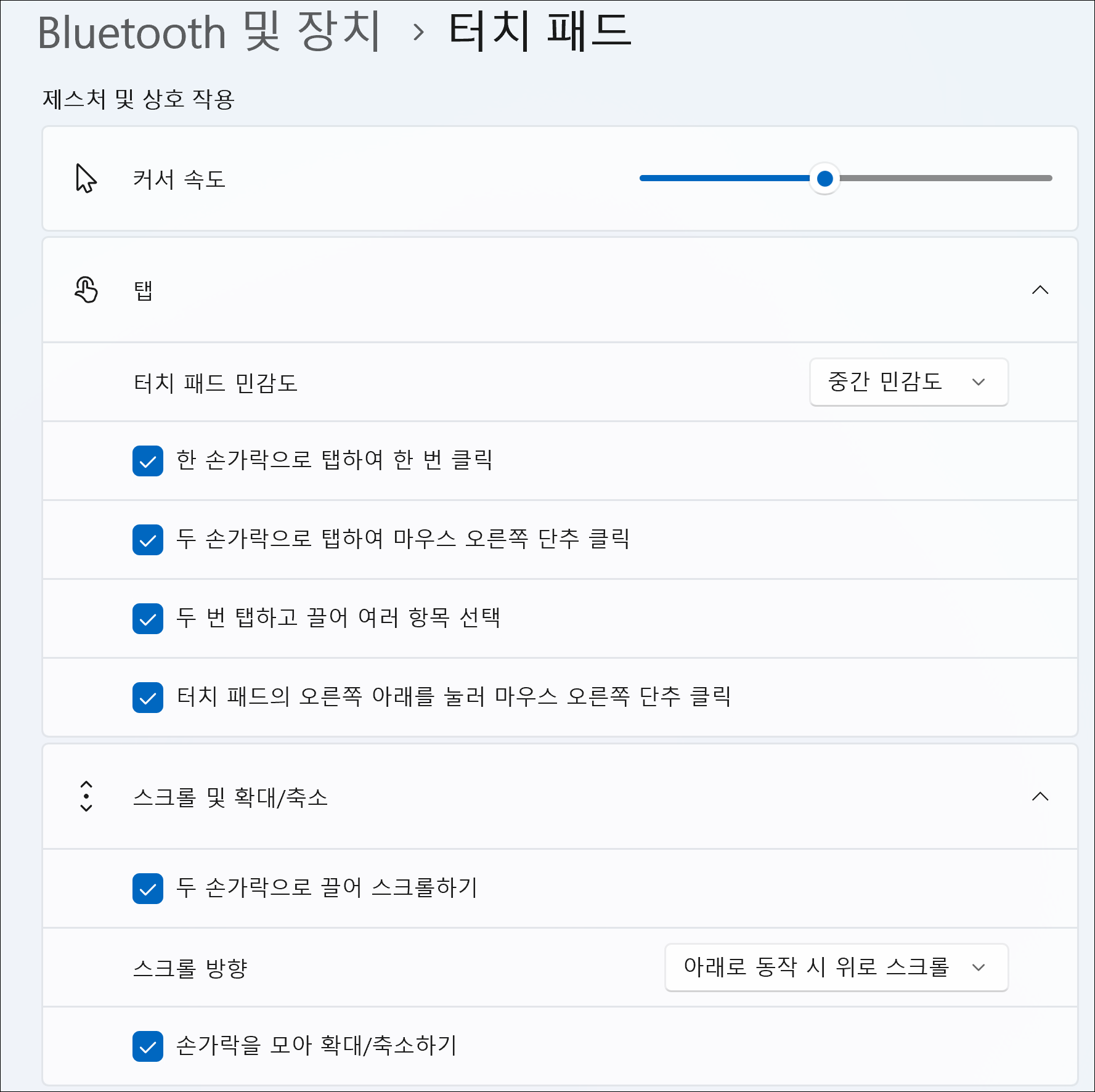
bluetooth 및 장치 - 터치 패드에서 설정을 할 수 있습니다.
민감도 및 커서 속도를 변경할 수 있으며 스크롤이나 탭 기능을 켤지 끌 지 또한 설정할 수 있습니다.
한 손가락으로 할 수 있는 것
커서를 앱에 두고 탭: 선택
커서를 앱에 두고 더블 탭: 앱 실행(패드를 두 번 클릭한다고 생각)
커서를 앱에 두고 더블 탭하고 두번째 누를 때 떼지 않고 끌기: 앱을 이동시킬 수 있음
패드 왼쪽 하단 탭: 마우스 왼쪽 클릭
패드 오른쪽 하단 탭: 마우스 오른쪽 클릭
두 손가락으로 할 수 있는 것
탭: 마우스 오른쪽 클릭 (두 개 손가락 붙여서 가볍게 누르기)
두 손가락으로 아래 또는 위로 밀기: 위 아래로 스크롤
두 손가락으로 왼쪽 또는 오른쪽으로 밀기: 왼쪽 오른쪽으로 스크롤
손가락 두개로 벌리기: 화면 확대
손가락 두개로 모으기: 화면 축소

세 손가락과 네 손가락 제스처는 설정할 수 있습니다.
저는 세 손가락은 앱 전환 및 바탕 화면 표시를 했고 네 번째 손가락은 바탕 화면 전환 및 바탕 화면 표시로 설정했습니다.
손가락이 많으면 더 크고 넓다고 연상하기 위해서입니다.
오디오 및 볼륨 변경도 설정할 수 있으니 여건에 맞게 설정하면 됩니다.
세 손가락으로 할 수 있는 것
터치패드에 세 손가락을 대고 가볍게 밀면 특정 동작이 나옵니다.
위로 밀기: 멀티 태스킹 보기
아래로 밀기: 바탕 화면 보기
왼쪽으로 밀기: 왼쪽으로 앱 전환(전환된 상태에서 위아래로도 움직이면 탭이 위아래도 이동함)
오른쪽으로 밀기: 오른쪽 앱 전환
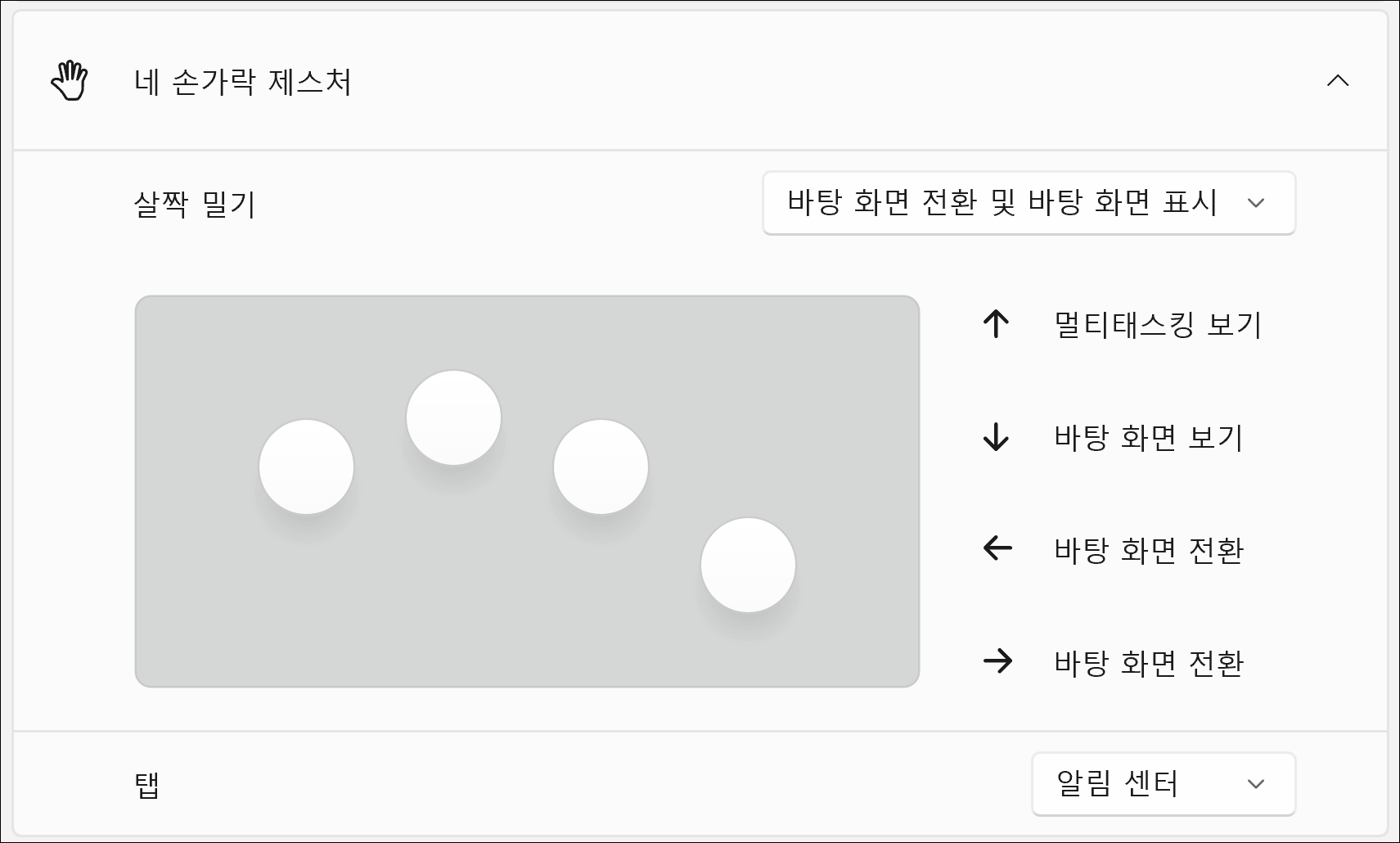
네 손가락 제스처는 손가락을 네 개 패드에 올립니다.
위아래는 중복이지만 바탕 화면 전환이 가능하다는 차이가 있습니다.
감사합니다.
댓글