안녕하세요. 퀸퀸 블로그입니다.
이번에 쓰는 글은 윈도우 11 가상 데스크톱으로 모니터 여러개를 사용하는 효과 누리기입니다.
가상 데스크톱하면 무슨 말인지 감이 안잡히실겁니다. 쉽게 생각하면 모니터 하나로 여러개의 화면을 독립적으로 나누는 건데요.
모니터를 사용하다보면 여러개를 열어놓고 작업하는 경우가 많습니다. 윈도우 방향키로 크기를 4분할해서 쓰더라도 크기가 작아지기 때문에 확대하거나 스크롤을 내려서 보는 경우 답답함을 느끼게 됩니다. 또는 프로그램을 너무 많이 켜서 작업표시줄이 복잡한 경우도 있습니다. 바탕화면을 개별적으로 나타내고 싶다던가 작업표시줄이 복잡할 경우, 더블 모니터가 아닐 경우 등에 사용하면 좋습니다.
또한 어떤 이유로 화면을 모두 끄거나 특정창으로 바꿔야할 때 갑작스러운 화면 보호기로 사용할 수 있는 유용한 기능입니다.
가상 데스크톱 단축키 정리
윈도우+ctrl+d 가상 데스크톱 추가
윈도우+tab 가상 데스크톱 작업보기
윈도우+ctrl+왼쪽 화살표 왼쪽으로 데스크톱 화면 전환(가상 데스크톱이 2개 이상 있어야 전환됨)
윈도우+ctrl+오른쪽 화살표 오른쪽으로 데스크톱 화면 전환(가상 데스크톱이 2개 이상 있어야 전환됨)
윈도우+ctrl+f4 사용중인 가상 데스크톱 닫기
참고로 데스크톱의 뜻은 개인의 책상 위에 설치할 수 있는 크기의 소형 컴퓨터, 회계 업무, 사무 관리, 문서 처리 따위의 사무 자동화에 주로 쓴다입니다.
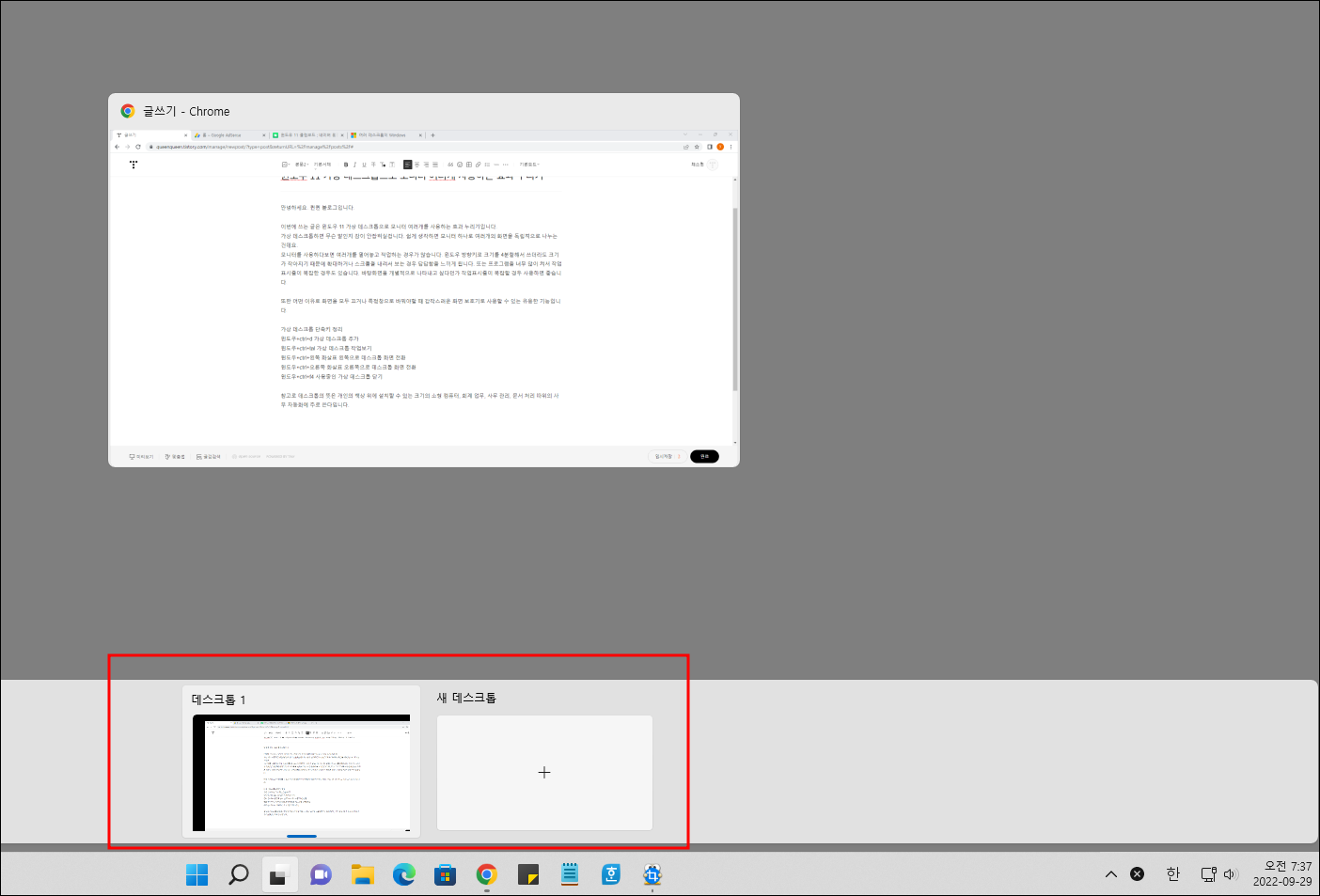
가상 데스크톱을 만들어볼겁니다. window로고+tab키를 눌러주세요.
그러면 데스크톱1이라는 화면과 새 데스크톱이라는 문구가 보일 겁니다.
화면1이라고 생각하시면 편합니다.
가상 데스크톱 추가는 새 데스크톱 + 눌러주시거나 윈도우+컨트롤+d를 눌러주세요
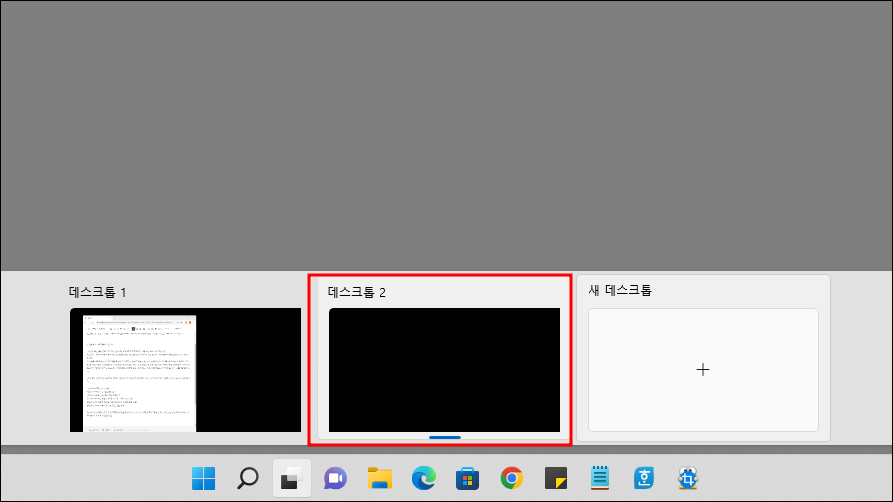
그러면 데스크톱 2가 추가됩니다.
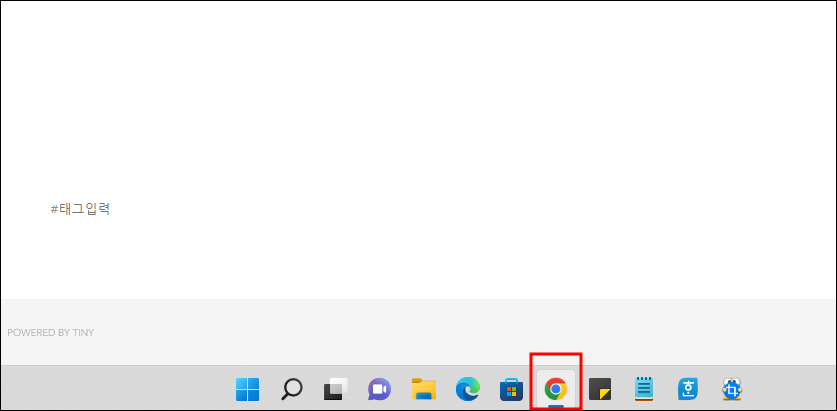
예시를 설명하기 위해서 사진을 활용해봤습니다.
데스크톱1의 경우 작업표시줄에 브라우저가 실행되어 있어서 표시가 되어있습니다.
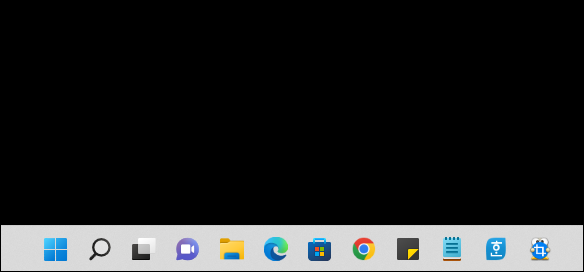
데스크톱 2의 경우 1과 다르게 작업표시줄에 아무것도 없고 빈화면이 생성됩니다.
그렇기 때문에 작업표시줄에 간섭받지 않고 작업을 진행할 수 있습니다.
화면 전환은 윈도우+컨트롤+방향키입니다. 가상 데스크톱을 추가해야 화면 전환이 됩니다.
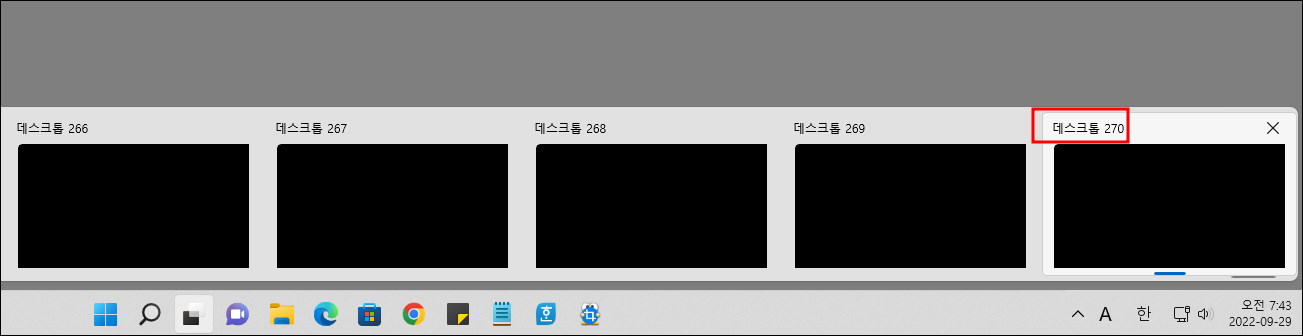
몇 개 까지 늘어나나 시험삼아 추가를 해봤습니다.
데스크톱 270이라는 숫자가 보입니다. 270개까지 생성해보다가 10개만 만들어져도 충분하겠다는 생각에 멈췄습니다.
너무 많이 키니까 작업보기를 킬 때 로딩이 버벅이더라구요.
끌때는 윈도우+컨트롤+f4로 하나씩 끌 수 있습니다.
데스크톱1에는 웹서핑, 데스크톱2에는 동영상, 데스크톱3에는 업무프로그램, 데스크톱4에는 화면 보호용 창 등으로 원하는 세팅을 고민해보신 후 무궁무진하게 활용하시면 됩니다.
댓글